DISCOVER NEW HORIZONS
C/2025 A6 (Lemmon)
-
Imaging Camera QHY600
-
Total Integration 12min
L: 450sec
R: 90sec
G: 90sec
B: 90sec
DISCOVER NEW HORIZONS
L: 450sec
R: 90sec
G: 90sec
B: 90sec



QHY9701 is a cooled scientific CMOS camera with GSENSE9701 back illuminated scientific-level CMOS sensor. The CMOS has a very wide spectral response.
With the characteristics of large pixels, ultra-wide spectrum and low noise, it is suitable for high-end microscopy, micro-optics, biofluorescence and other scientific research fields.
It has 89% peak QE at 610nm. The high, wide response from NIR to UV makes the QHY9701 a perfect camera for spectrum analysis and spectrum imaging systems. The QHY9701 is also an ideal scientific CMOS camera for Fluorescence imaging .
*Please contact QHYCCD about the price.
QHY9701 is a cooled scientific CMOS camera with GSENSE9701 back illuminated scientific-level CMOS sensor. The CMOS has a very wide spectral response.
With the characteristics of large pixels, ultra-wide spectrum and low noise, it is suitable for high-end microscopy, micro-optics, biofluorescence and other scientific research fields.
It has 89% peak QE at 610nm. The high, wide response from NIR to UV makes the QHY9701 a perfect camera for spectrum analysis and spectrum imaging systems. The QHY9701 is also an ideal scientific CMOS camera for Fluorescence imaging.
With read noise as low as 0.85e-, this camera can capture photons from very dim objects.
| Model | QHY9701 |
| Sensor | Gsense9701 |
| FSI/BSI | BSI |
| Mono/Color | Mono Only |
| Sensor Size | 12.493mm x 9.994mm |
| Effective Pixels | 1.3MP |
| Pixel Sizes | 9.76μm x 9.76μm |
| Resolution | 1280 (H) x 1024 (V) Effective 1344 (H) x 1054 (V) Readable |
| Shutter Type | Eletric Rolling Shutter |
| Full Well* | 48Ke- |
| Readout Noise* | 1.6e- @ HDR mode 0.85e- @ Low Noise mode |
| Dynamic Range | 89.5dB @ HDR |
| Dark Current* | 40/s/p @ 31 oC 0.08e-/s/p @ -28 oC |
| Peak QE | 89% @ 610nm |
| Max Fps | 21fps @ Low noise |
| 445.5Mbps per lane (Sub-LVDS) 445.5Mbps per lane (MIPI) |
The camera requires an input voltage between 11V and 13.8V. If the input voltage is too low the camera will stop functioning or it may reboot when the TEC power percent is high, causing a drain on the power. Therefore, please make sure the input voltage arrived to the camera is adequate. 12V is the best but please note that a 12V cable that is very long or a cable with small conductor wire may exhibit enough resistance to cause a voltage drop between the power supply and the camera. The formular is: V(drop) = I * R (cable). It is advised that a very long 12V power cable not be used. It is better to place the 12V AC adapter closer to the camera.
First connect the 12V power supply, then connect the camera to your computer via the USB3.0 cable. Make sure the camera is plugged in before connecting the camera to the computer, otherwise the camera will not be recognized. When you connect the camera for the first time, the system discovers the new device and looks for drivers for it. You can skip the online search step by clicking “Skip obtaining the driver software from Windows Update” and the computer will automatically find the driver locally and install it. If we take the 5IIISeries driver as an example (shown below), after the driver software is successfully installed, you will see QHY5IIISeries_IO in the device manager.
Please note that the input voltage cannot be lower than 11.5v, otherwise the device will be unable to work normally.
All-in-one Pack supports most QHYCCD models only except PoleMaster and several discontinued CCD cameras.
Download Page: https://www.qhyccd.com/download/
Video Tutorial: https://www.youtube.com/embed/mZDxIK0GZRc?start=1
Before using software, make sure you have connected the cooling camera to the 12V power supply and connected it to the computer with a USB3.0 data cable. If it’s an uncooled camera, 12V power is not needed. We recommend 64-bit Software, like SharpCAP x64 , N.I.N.A x64. etc., especially when you’re using 16bit cameras.
In NINA, you can select the device to connect to QHY Camera directly without ASCOM driver.
If connecting to the camera via ASCOM is desired, first make sure you have installed both the QHYCCD ASCOM Drivers and ASCOM Platform. Then you would select the appropriate camera driver under the ASCOM section. Then click the Connect icon. Here we take NINA as an example, but it’s similar to other software packages supporting ASCOM, like MaxDL, The SkyX, etc.
Launch SharpCap. If the software and drivers mentioned above are installed successfully, the video image will appear automatically about 3 seconds after the software loads. You will also see the frame rate in the lower left corner of the software window as shown below.

If you have already started the SharpCap software before connecting the camera, in order to open the camera, click on the “camera” in the menu bar and then select the device.
Offset adjustment. When you completely block the camera (i.e., like taking a dark frame) you may find that the image is not really zero. Sometimes this will reduce the quality of the image contrast. You can get a better dark field by adjusting the offset. You can confirm this by opening the histogram as indicated in the figure below.
If you want to enter the 16-bit image mode, select the “RAW16” mode.
By selecting the “LX” mode you can expand the exposure setting range and take long exposures.
After cooling devices connected to the 12V power supply, the temperature control circuit will be activated. You can control the CMOS temperature by adjusting the settings in the figure below. Basically, you can control the temperature of CMOS by either adjusting “Cooler Power” or clicking “Auto” and setting “Target Temperature”. You can also see the CMOS temperature at the lower-left corner of the software window.

 Please note that you may need to prepare desiccants yourself, because for most countries and regions desiccants are prohibited by air transport. Since QHY always deliver your goods by air, sorry that we can’t provide desiccants for you directly.
Please note that you may need to prepare desiccants yourself, because for most countries and regions desiccants are prohibited by air transport. Since QHY always deliver your goods by air, sorry that we can’t provide desiccants for you directly.
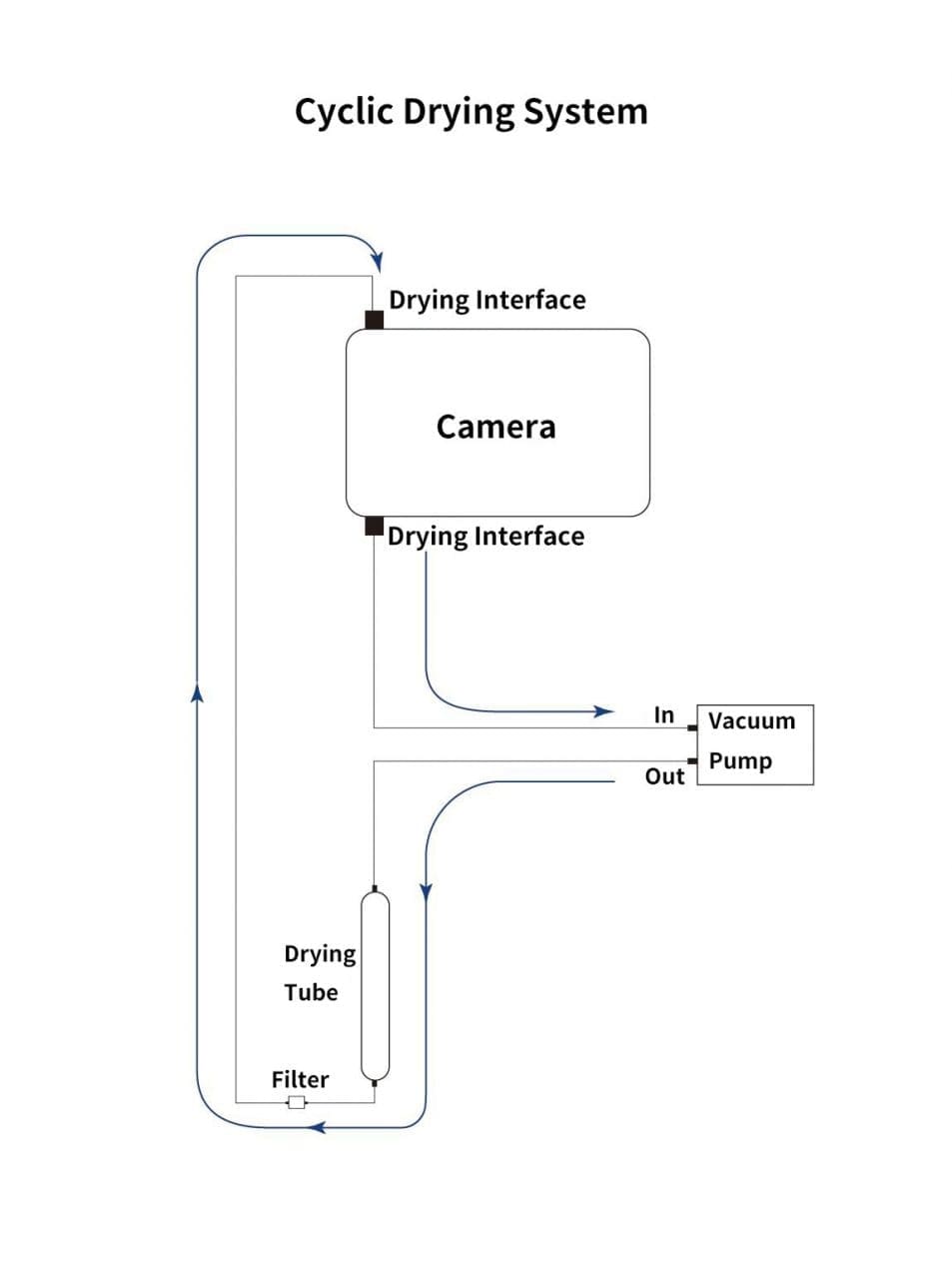 Under the vacuum pump, the gas inside the sensor chamber is drawn out through one drying interface, enters the drying tube, and then undergoes filtration. It is then reintroduced into the camera through the other drying interface, circulating back and forth for drying.
Under the vacuum pump, the gas inside the sensor chamber is drawn out through one drying interface, enters the drying tube, and then undergoes filtration. It is then reintroduced into the camera through the other drying interface, circulating back and forth for drying.
Note:1.Do not reverse the order of the intake and exhaust ports
2.Before circulating drying, it is necessary to turn off the refrigerator, and then turn on circulating drying after the temperature returns to normal temperature. Only by following this step can the water vapor in the sealed chamber be effectively removed. If the cooler is turned on, the cooler inside the camera will absorb water vapor, causing more water vapor to condense inside the camera instead of being absorbed by the desiccant.
If you find dust on the CMOS sensor, you can first unscrew the front plate of the cam and then clean the CMOS sensor with a cleaning kit for SLR camera sensors. Because the CMOS sensor has an AR (or AR/IR) coating, you need to be careful when cleaning. This coating can scratch easily so you should not use excessive force when cleaning dust from its surface.
All QHY cooling cameras have built-in heating plates to prevent fogging. However, If the ambient humidity is very high, the optical window of the CMOS chamber may have condensation issues. Then try the following:
1. Avoid directing the camera towards the ground. The density of cold air is greater than of hot air. If the camera is facing down, cold air will be more accessible to the glass, causing it to cool down and fog.
2. Slightly increase the temperature of the CMOS sensor .
3. Check if the heating plate is normally working. If the heating plate is not working, the glass will be very easy to fog, the temperature of the heating plate can reach 65-70 °C in the environment of 25 °C. If it does not reach this, the heating plate may be damaged. Please contact us for maintenance.
Please avoid thermal shock during use. Thermal shock refers to the internal stress that the TE cooler has to withstand due to the thermal expansion and contraction when the temperature of the TEC suddenly rises or falls. Thermal shock may shorten the life of the TEC or even damage it.
Therefore, when you start using the TEC to adjust the CMOS temperature, you should gradually increase the TEC power rather than turning the TEC to maximum power. If the power of the TEC is high before disconnecting the power supply, you should also gradually reduce the power of the TEC and then disconnect the power supply.
Added functions related to BURST mode in SDK. Currently, cameras that support Burst function include QHY600, QHY411, QHY461, QHY268, QHY6060, QHY4040, QHY4040PRO, QHY2020, QHY42PRO, QHY183A
This mode is a sub-mode of continuous mode. This function can only be used in continuous mode. When this function is enabled, the camera will stop outputting image data, and the software frame rate will be reduced to 0. At this time, send relevant commands to the camera, and the camera will Output the image data with the specified frame number according to the settings, for example, set Start End to 1 6, the camera will output the image data with the frame number 2 3 4 5 when receiving the command.
Note:
1. When using Burst mode in fiber mode, the first Burst shot will be one less. For example, if the start end is set to 1 6, the output of 2 3 4 5 is normal, but in fact, only 3 4 will be output during the first burst shot. 5, 2 will not be received, the second and subsequent shots can normally obtain Burst images 2 3 4 5. This problem will be fixed later.
2. QHY2020, QHY4040 found that the frame number that came out when the exposure time was short is [start+1,end-1] but the one that came out under long exposure was [start+2,end]
3. When the camera is just connected, if the set end value is relatively large, the camera will directly output the picture after entering the burst mode. Therefore, it is necessary to set the camera to enter the IDLE state and then set the start end and related burst operations.
The following is the usage of Burst mode related functions: